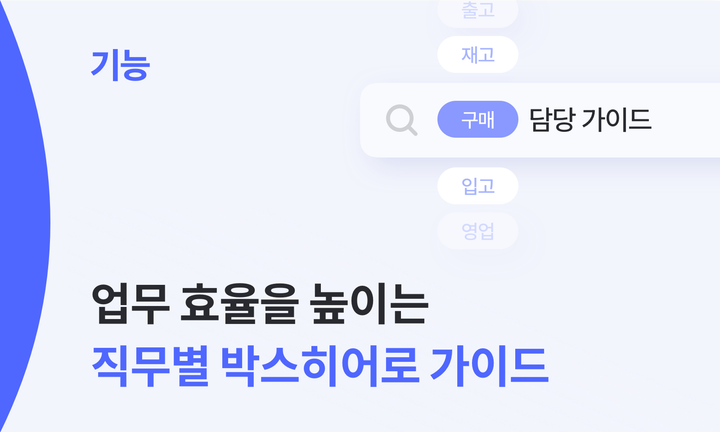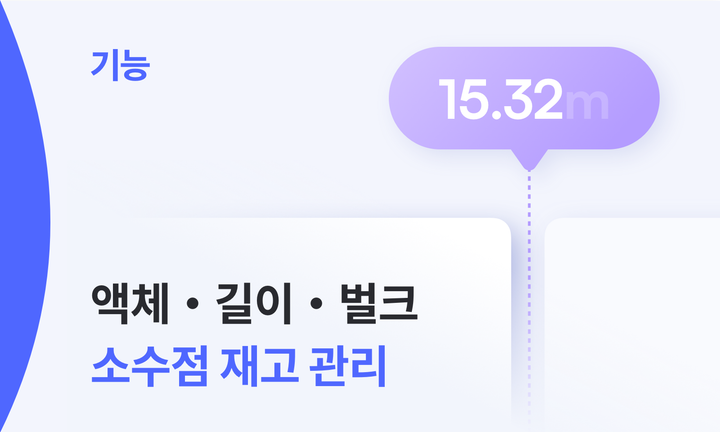더 편리해진 바코드 인쇄 기능을 소개합니다!
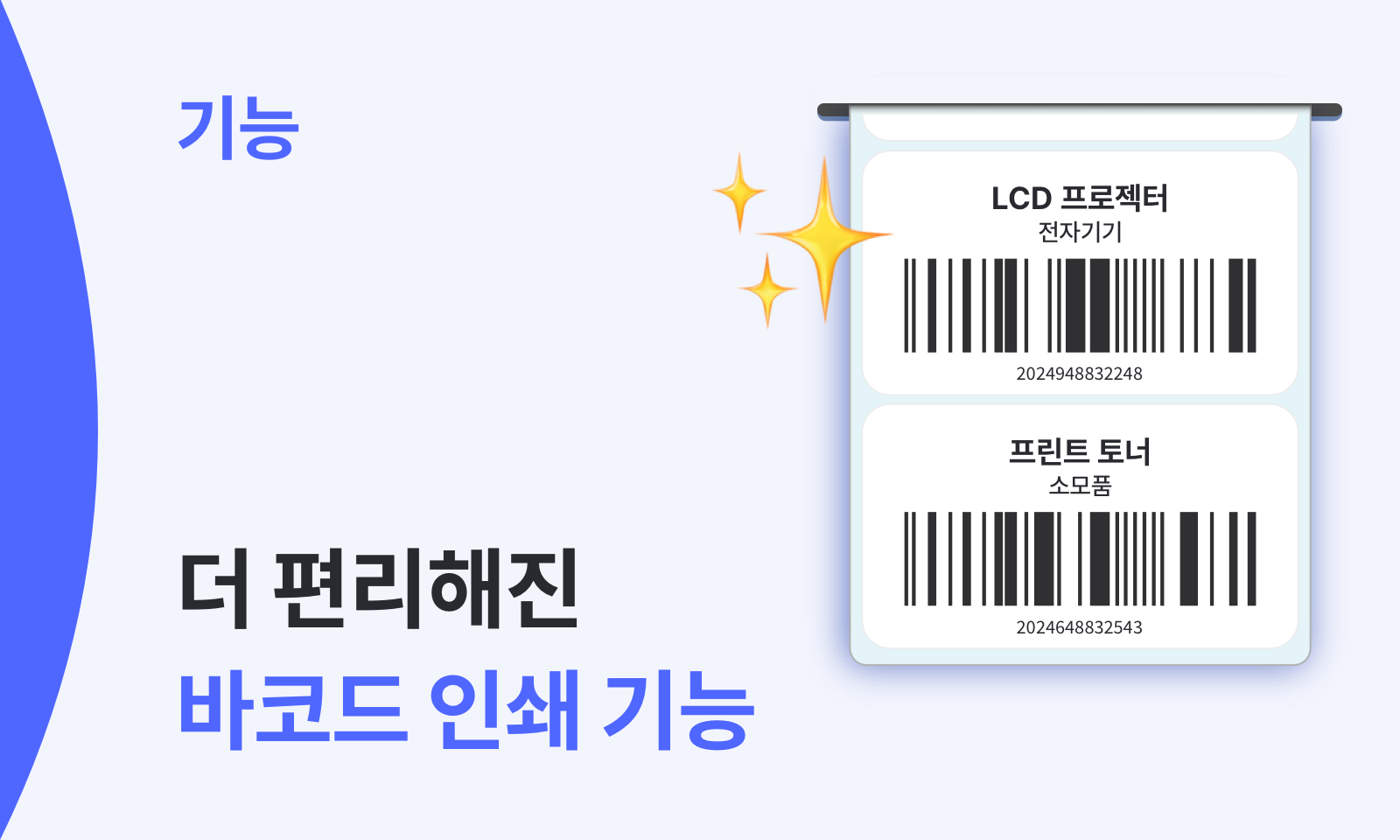
라벨 생성부터 출력까지 한 번에 가능한 바코드 인쇄 기능은 그간 박스히어로 고객님들께 많은 사랑을 받아 왔어요. 박스히어로는 더 많은 사람이 바코드를 편리하게 이용하기를 바라는 마음으로 2023년 7월 무료 온라인 바코드 라벨 인쇄 서비스를 론칭하기도 했죠.
고객님들께 더 직관적이고 편리한 사용 경험을 제공하기 위해, 박스히어로가 바코드 인쇄 기능을 한층 더 업그레이드했어요. 고객님들의 피드백을 수렴해 사소한 불편들을 개선하고, 더 나은 UX/UI 디자인을 만들고자 노력했죠. 새로워진 바코드 인쇄 기능을 지금 바로 여러분께 소개합니다!

잠깐! 바코드는 왜 필요할까요?
바코드 인쇄 기능을 소개해 드리기에 앞서, 재고 관리를 위해 바코드가 필요한 이유를 알려드릴게요.
✅ 재고 확인 및 입출고
바코드를 이용한 재고 관리는 일의 효율성을 높이고, 업무 중 발생할 수 있는 실수를 크게 줄여줘요. 바코드 스캔만으로 제품을 편리하게 입출고할 수 있고, 눈으로는 구분이 어려운 제품도 빠르게 식별할 수 있죠. 박스히어로에서는 별도의 바코드 스캐너가 없어도 스마트폰 모바일 앱을 이용해 바코드 스캔이 가능해요. 물론, 외부 바코드 스캐너를 연동하는 것도 가능하답니다.
관련 글 더 보기
▶︎ 바코드 스캐너, 어떤 제품을 골라야 할까? (1)
▶︎ 바코드 스캐너, 어떤 제품을 골라야 할까? (2)
▶︎ 물류용 PDA를 대신하는 박스히어로 모바일 앱 사용법
자동생성 버튼을 눌러 순식간에 바코드를 생성할 수 있어요. ✅ 재고조사
재고를 보유한 기업은 정기적으로 재고조사를 실시하는 것이 일반적이에요. 재고조사는 월, 분기, 반기마다 가지고 있는 모든 재고의 수량을 점검하는 절차인데요. 전산상 재고와 실물 재고의 수량을 비교함으로써 재고 관리가 제대로 이뤄지고 있는지 확인해요. 이 과정에서도 바코드는 든든히 제 몫을 다합니다. 제품을 하나씩 셀 필요 없이 바코드를 스캔하기만 하면 되거든요. 박스히어로 솔루션에는 아예 바코드를 이용한 재고조사 기능이 탑재되어 있어 전산상 재고와 실물 재고의 수량을 맞춰보기가 더 편리해요.
관련 글 더 보기
▶︎ 주기적인 재고실사, 왜 중요할까요?
▶︎ 연말연시 재고감사, 어떻게 진행되나요?
쉽고 간편하게 바코드를 인쇄하세요!
바코드 인쇄 기능은 크게 라벨 생성과 제품 선택의 2단계로 나뉘는데요. 지금부터 더욱더 쉽고 간편해진 바코드 인쇄 방법을 단계별로 알려 드릴게요.
라벨 생성
먼저 사이드바의 바코드 인쇄를 눌러 라벨을 생성해봅시다. 개별 제품의 바코드를 출력하고 싶다면 제품, 묶음 제품의 바코드를 출력하고 싶다면, 묶음제품 페이지에서 진행해주시면 돼요. 묶음제품은 제품을 1+1 상품, 패키지 상품 등으로 구성할 수 있는 기능으로, 구매 및 판매 탭에서 추가해요.
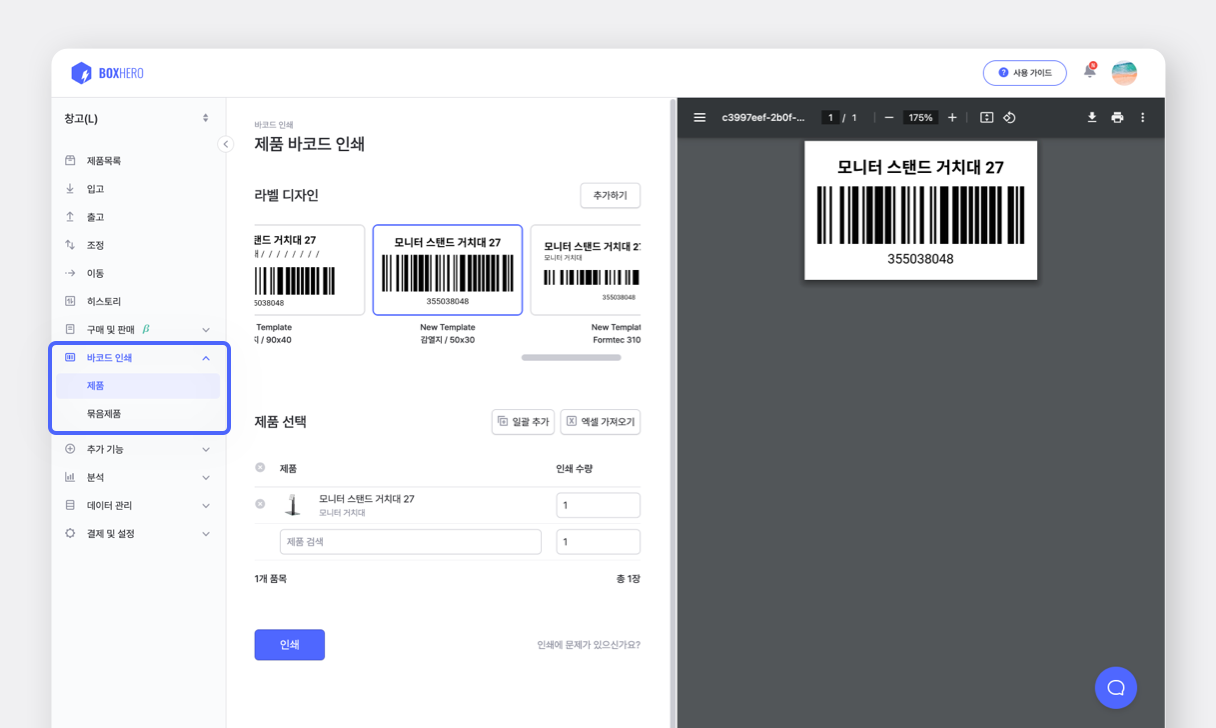
여러 종류의 라벨 디자인 중 원하는 템플릿을 선택해주세요. 추가하기 버튼을 눌러 나만의 라벨 디자인을 커스터마이징할 수도 있어요.
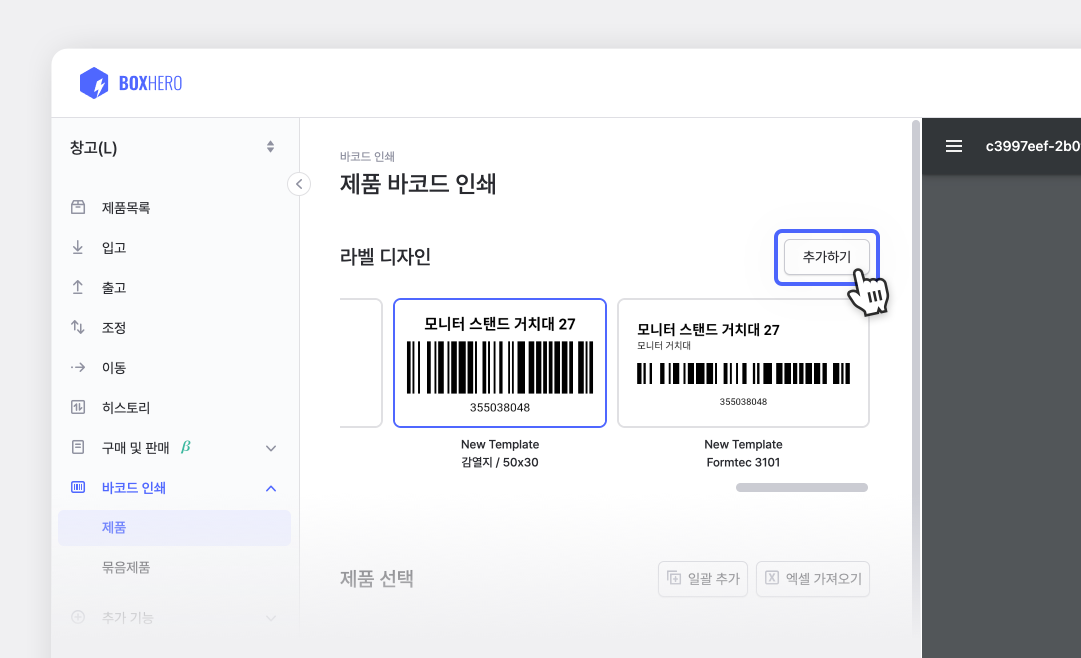
TIP. 나만의 라벨 디자인 만들기
1. 용지 설정: 라벨 용지, 감열지 중 원하는 용지를 선택해주세요.
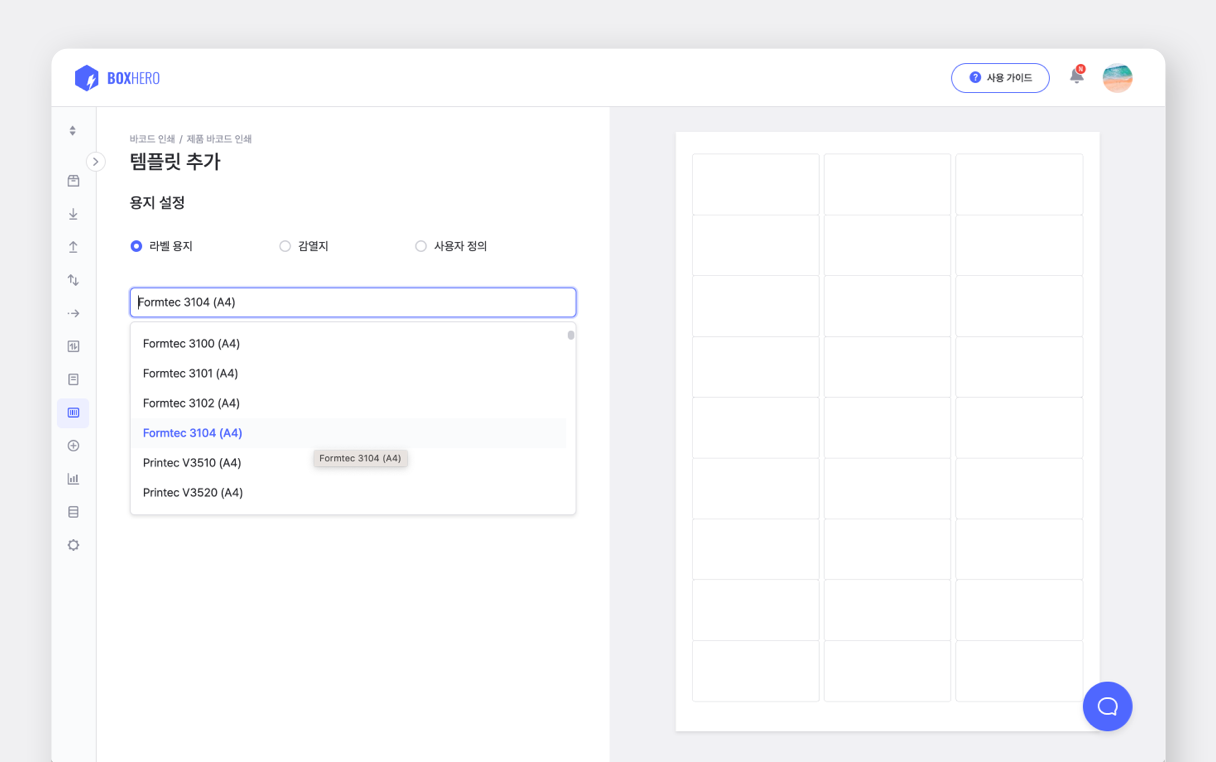
2. 라벨 디자인 선택: 바코드, QR코드, 텍스트형 중 원하는 디자인을 선택해주세요. 만약 이곳에서 원하는 라벨 디자인을 찾지 못했다면, 원하시는 디자인이 없으신가요? 링크를 클릭해 박스히어로 팀에 바코드 라벨 템플릿 제작을 요청하실 수 있어요.
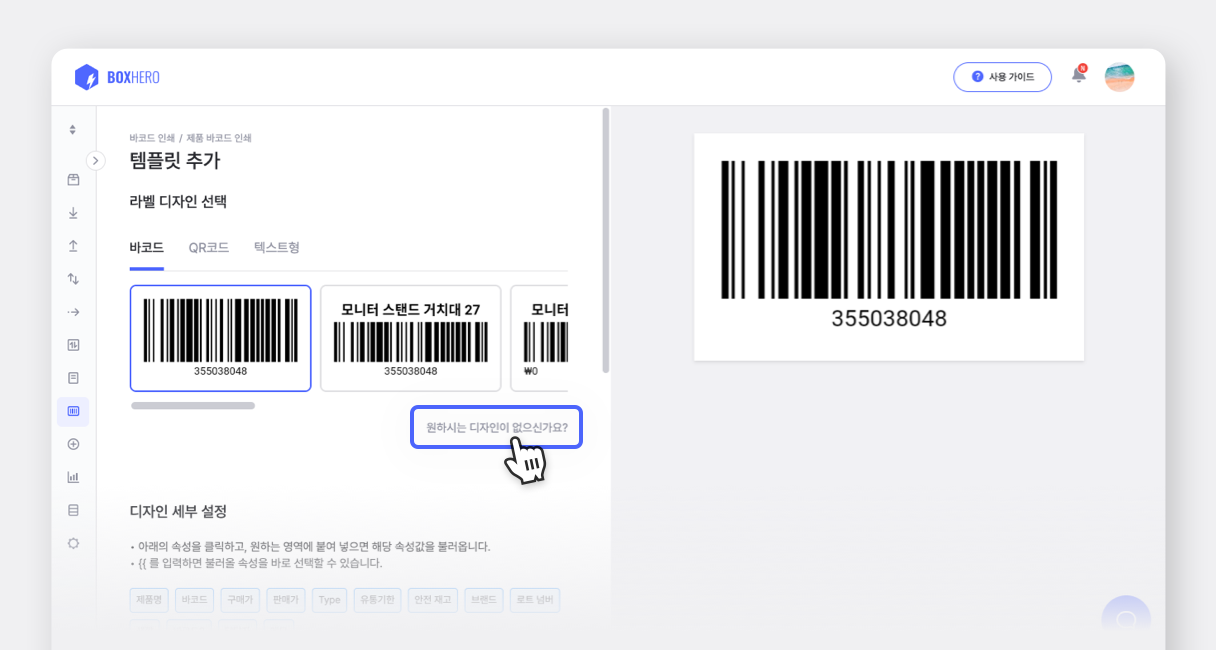
3. 디자인 세부 설정: 제품 속성을 라벨에 추가해주세요. 속성을 클릭해 속성값을 복사한 다음, 텍스트 영역에 붙여 넣으면 돼요. 또는 {{를 입력해 속성을 입력할 수도 있어요. 텍스트 영역의 글자 크기, 글자 서식, 최대 줄 수, 정렬도 원하는 대로 설정해보세요.
4. 템플릿 이름: 커스터마이징한 라벨 디자인의 이름을 입력하고, 저장을 눌러주세요.
인쇄 미리보기를 통해 디자인을 확인하면서 나만의 바코드 라벨을 만들어보세요!
제품 선택
이제 바코드를 인쇄할 제품을 선택하는 단계입니다. 제품을 선택하는 방법에는 3가지가 있어요.
1. 제품 하나씩 추가하기
제품 선택 영역에서 제품 검색 필드를 클릭하면, 제품목록에 저장된 모든 제품이 리스트 형태로 표시돼요. 스크롤을 움직여 바코드를 인쇄하고 싶은 제품을 선택합니다.
2. 일괄 추가하기
‘제품 하나씩 추가하기’ 방법으로도 여러 종류의 제품을 선택할 수 있지만, 바코드를 인쇄해야 할 제품이 많다면 일괄 추가하기 버튼을 눌러 제품을 선택할 수 있어요. 컬럼 설정을 통해 필요한 속성 정보를 표시할 수 있어 편리해요. 재고로 보유 중인 제품만 표시하는 기능, 제품 속성 검색 기능도 적절히 활용해보세요.
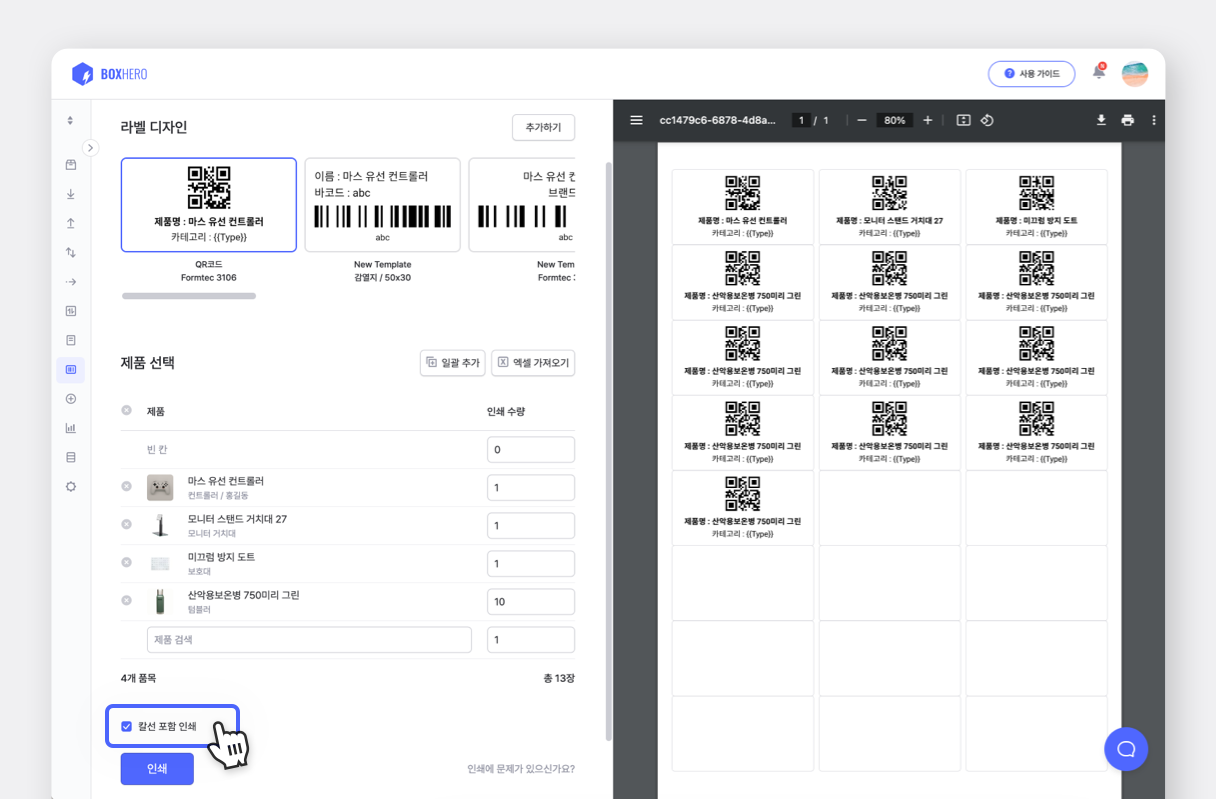
칼선 포함 인쇄 체크박스를 선택하지 않으면, 칼선 없이 출력돼요.3. 엑셀 가져오기
한 번에 많은 제품의 바코드를 출력해야 한다면, 엑셀 가져오기를 이용해보세요. 제품의 바코드와 인쇄 수량을 기록한 엑셀 파일을 불러오면 제품이 아무리 많아도 간편하게 선택할 수 있어요.
박스히어로는 앞으로도 고객님들의 소중한 피드백을 반영하여 지속적으로 솔루션을 개선해 나갈 예정이에요. 아직 한 번도 박스히어로를 이용해본 적이 없으시다면, 아래 버튼을 눌러 바코드 인쇄를 포함한 다양한 재고 관리 기능을 무료로 체험해보세요!